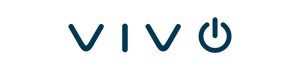STEP BY STEP GUIDE OF ZOOM ROOM SETUP

It is almost unimaginable to conceive the business world without a video conference In the modern world. This technology allows you to hold meetings with several attendees located in different places around the world while having a conversation and seeing each other in real time.
It´s important to say that video conferencing is different from simple video calling, which often is a one to one video communication. While a zoom meeting can host several participants and webinars with up to 300 hundred people!
Although some decades ago, video conferencing was considered a luxury that requires expensive equipment and expertise. Now, you can carry this technology in your pocket, that´s right! Anyone can participate or host video conferencing meetings on their smartphones and laptops with simple hardware and good internet connectivity.
The zoom software has a variety of different features that can be obtained in various prices and packaging models depending on the particular needs of the company or individual. This might include video conferencing, screen sharing, recording, scheduling, calendar integrations and more. One of the core pieces of the Zoom technology is zoom rooms.
WHAT ARE ZOOM ROOMS?
Zoom Rooms are physical conference room software and hardware technology that allow business meetings to start simply and smoothly. With just a tap f the button on a Tablet you are basically ready to go! The video and the audio are already integrated into the conference room equipment and calendar systems.
The best feature of a Zoom Rooms is that it can be used for room only meeting participants or remote attendees joining from another room, from their laptops, or from their mobile phones.
Maybe you are wondering, what´s the difference between a zoom room and a zoom meeting. In a few words, a zoom meeting is the software that you buy and can start using from your computer right away, and a Zoom Room is a physical setup that enables the zoom meeting to go seamlessly.
With the correct zoom room setup, you can have a one-click meeting start and quick screen sharing, and a couple of other features.
Before you start the zoom room setup process of your zoom room remembers this 8 steps listed in Zoom´s page:
- Design your room with the right table layout.
- Acquire hardware with the necessary system requirements.
- Prepare your Wired, Wireless network and configure the firewall.
- Add or identify users on the Zoom Rooms portal who can manage Zoom Rooms. These users must have the Zoom Rooms privilege.
- Add a Zoom Rooms from the Web Portal or the Zoom Rooms Controller.
- Add your Google or Microsoft calendar system for integration with Zoom Rooms such as Google Calendar and Office 365.
- Prepare a Room Account card with login information in a secured folder.
- Check room readiness for furniture, power, network and conduit cabling.
Remember, you need to be aware that video conferencing needs a much higher bandwidth than a regular video call. For example, a typical estimate for a meeting with an average quality video would be 1 Mbps for each member.
HD video quality is an important factor too. Also, each member needs to have the same connectivity provisions, if not they might risk missing essential information of the sessions and mess the whole collective experiences in some cases.

WHAT EQUIPMENT DOES A ZOOM ROOM REQUIRE:
- Conference room webcam
- Conference room speaker
- DPS microphone
- Computer to run meetings and keyboard for initial setup
- Big screen display like an HDMI-supported TV
- Touch controller (iPad or tablet)
Of course, don´t forget to configure the Zoom software on your Mac or PC.
THE 4 STEP GUIDE OF THE ZOOM ROOM SETUP
1. SET UP HARDWARE IN THE CONFERENCE ROOM
- Start by mounting the big screen display, the camera, and the computer.
- Then cable both the camera and the TV and audio components firmware if required ( the systems works with HDMI and USB).
- Next, start your computer and controller (iPad) and connect to the network.
2. SET UP YOUR SYSTEM
- Configure your laptop for kiosk made.
- Configure your controller kiosk mode.
3. THE ZOOM ROOM SOFTWARE (YOU ARE ALMOST THERE! )
- Download Zoom Rooms software for the conference room and install it on your Mac or PC (the process has just a few variations).
- Download controllers for zoom rooms and install on your IOS controller or Android Controller.
- For Mac use Pairing Code for easy setup and Activation Code for a complete setup. On the other hand, for PC sign in to full setup.
4. VERIFY AND FINALIZE THE ZOOM ROOMS SET UP
- Test the verification checklist for any problems.
- Setup alerts and monitors your dashboard.
Of course, depending on your company´s specific needs and its size you´ll be needing different hardware for your zoom room. Since there are plenty of options on the market, here are some recommendations. As we mentioned earlier there are some variations between the operative systems of Windows and Mac.
MAC MINI: SMALL/HUDDLE CONFERENCE ROOM
- Mac mini
- iPad mini
- Two HD TVs
- Logitech PTZ Pro
- Revolabs UC500
PC: SMALL/HUDDLE CONFERENCE ROOM
- Dell Optiplex
- iPad mini
- Two HD TVs
- Aver CAM520
- HuddlePod Air (wireless)
MAC MINI: MID-SIZE CONFERENCE ROOM
- Mac mini
- iPad mini
- Two HD TVs
- Aver CAM520
- Revolabs UC500
PC: MID-SIZE CONFERENCE ROOM
- Dell Optiplex
- iPad
- Aver CAM520
- Revolabs UC500
- Two HD TVs
EXECUTIVE BOARDROOM - INTEGRATED AUDIO
- HDTV Monitors
- Mac Mini
- Aver VC520
- iPad
- DSP System
- Amplifier
- Ceiling Mic
- Ceiling Speaker
There´s nothing stopping you between the zoom room of your dreams and your company goals. Get started and acquire the hardware that you need!
Leave a comment
Comments will be approved before showing up.